Causa l'aumento di sicurezza richiesto da Mac OS 10.14 Mojave e 10.15 Catalina, sarà necessario autorizzare l'uso di microfono e fotocamera per client desktop Zoom e client Zoom Rooms.
Su Mac OS 10.15 Catalina andrà autorizzata anche la registrazione dello schermo.
Queste operazioni sono necessarie per poter svolgere test da remoto, in quanto consentono la comunicazione in fase di check-in e permettono il corretto svolgimento del monitoraggio.
Fare click su OK durante la richiesta iniziale per abilitare l'utilizzo di microfono e fotocamera su Zoom.
Se non si consente l'accesso a Zoom.us o Zoom Rooms durante questa richiesta iniziale o se l'accesso alla videocamera, al microfono e al telecomando viene disabilitato, sarà necessario accedere alle Preferenze di sistema per consentire l'accesso.
Zoom potrebbe richiedere l'autorizzazione di accesso alle seguenti autorizzazion:
1. Fare click sul logo Apple nell'angolo in alto a sinistra dello schermo.
2. Fare click su Preferenze di Sistema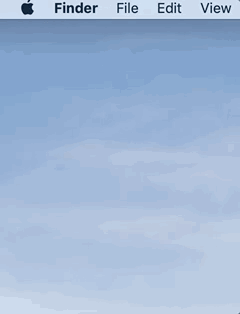
3. Fare clic su Sicurezza e privacy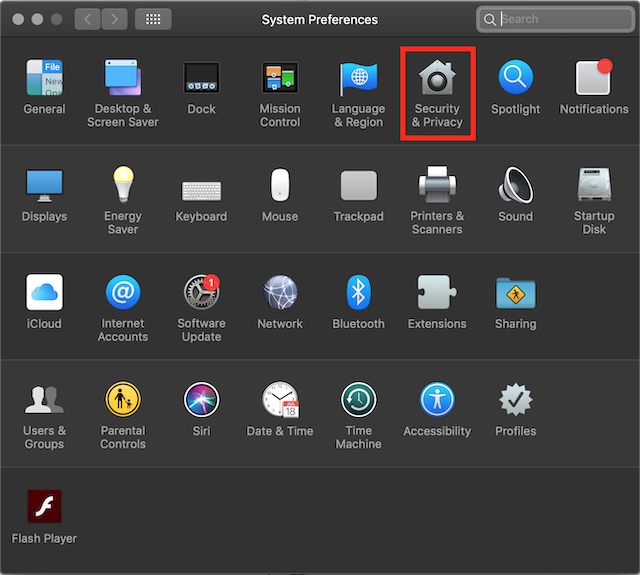
4. Selezionare la scheda Privacy
5. Fare click sull'icona del lucchetto nell'angolo in basso a sinistra della finestra Sicurezza e privacy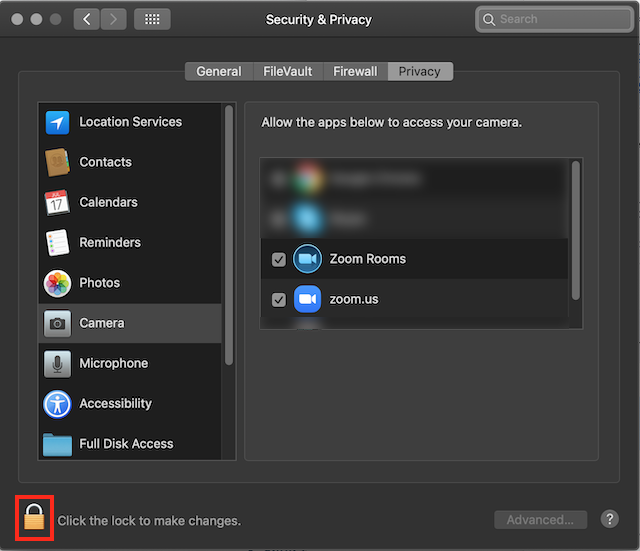
6. Inserire nome utente e password dell'amministratore del sistema operativo.
7. Fare click su Sblocca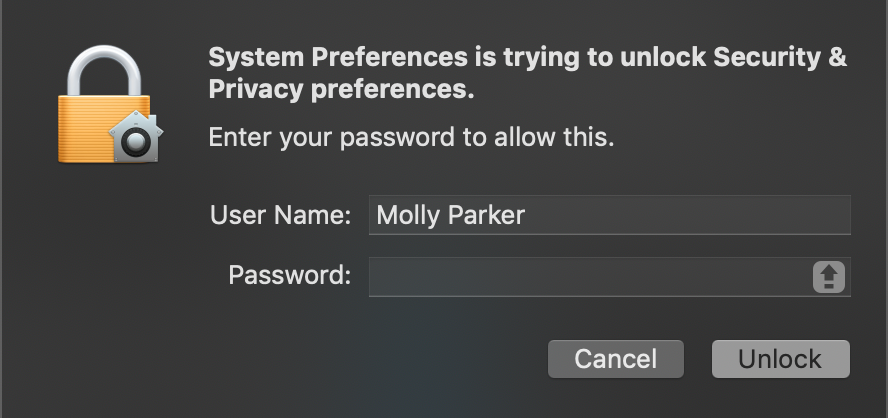
8. Fare click sull'autorizzazione da modificare: Fotocamera, Microfono o Registrazione schermo.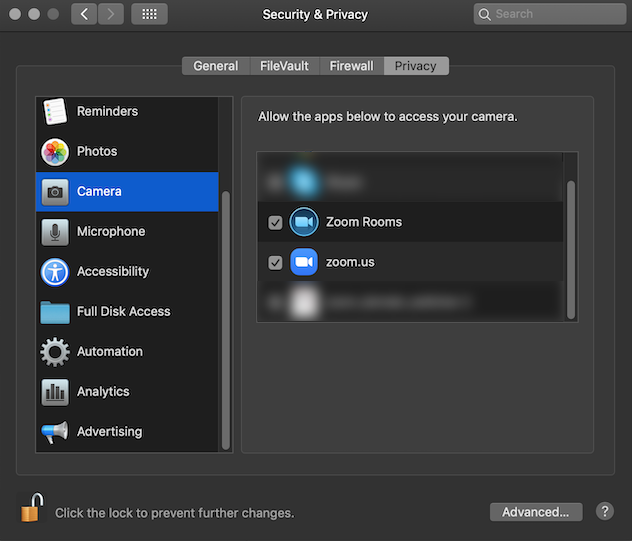
9. Fare click sulla casella di controllo accanto a zoom.us e/o Zoom Rooms.
Nota: per la registrazione locale su Catalina, è necessario fare clic sulla casella di controllo per almeno l'opzione Cartella documenti in zoom.us.
10. Apparirà una finestra che chiederà di riavviare Zoom o l'applicazione Zoom Rooms.
- Se necessario consentire altre autorizzazioni, fare clic su Più tardi. Ripere i passaggi 7 e 8 per eventuali autorizzazioni aggiuntive da abilitare.
- Dopo aver concesso tutte le autorizzazioni necessarie, fare clic su Esci ora.
Riavviare Zoom.
